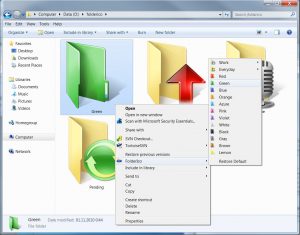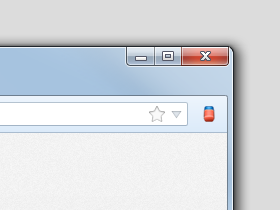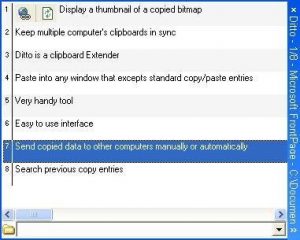Quante volte, prima di avviare qualche grande applicazione (come un gioco o qualche programma che usa molte risorse), abbiamo aperto il task manager e chiuso molte applicazioni inutili, rischiando di chiudere i processi sbagliati e quindi di arrecare danni al computer.
Oggi, quindi, vi parlerò di un programma già molto noto che ci permette di chiudere le applicazioni inutili e, se lo desideriamo, di ripristinarle in un secondo momento, esattamente dove le avevamo lasciate.
Il software in questione si chiama SmartClose e, come altri simili nel suo genere, è già molto usato, specialmente dai ragazzi, i quali lo usano prima di avviare un gioco, per esempio.
Una volta scaricato ed installato il programma non ci resterà che avviarlo, dopodiché ci basterà cliccare su “Create a system snapshot and close all programs“ e SmartClose creerà una copia del sistema e chiuderà tutti i programmi inutili, disabiliterà lo screen saver e chiuderà tutti i servizi di Windows inutili, e solo quelli inutili, non chiuderà nessun processo critico che potrebbe arrecare danni al computer.
Se lo desideriamo, possiamo inserire dei processi che non vogliamo siano chiusi e, quindi, SmartClose non li chiuderà. Per riavviare tutte le applicazioni che abbiamo chiuso dobbiamo solo avviare un’altra volta SmartClose e cliccare su “Restore a previously taken system snapshot“, dopodiché un paio di clic su “Next” e ci ritroveremo il sistema dove lo avevamo trovato.