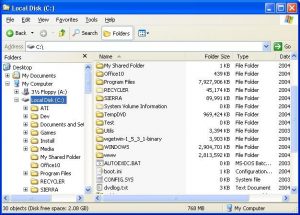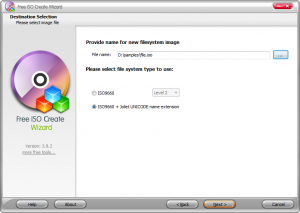La maggioranza degli utenti, di certo saprà già quanto risulta essere difficile tenere più o meno completamente sotto controllo il proprio computer, ancor di più quando si tratta di visualizzare informazioni riguardanti file e cartelle presenti nell’OS.
Infatti, tante volte, poter visualizzare i dettagli, ad esempio di una cartella, pur non essendo un operazione complicata, risulta però un qualcosa di fastidioso e dispendioso, poiché non si tratta certo di un processo di accesso immediato alle proprietà del suddetto file.
Proprio per questo , voglio dunque proporvi uno strumento che certamente voi saprete apprezzare.
Si tratta di FolderSize, ossia un applicazione portatile, open-source e gratuita, disponibile per gli OS di casa Microsoft, mediante la quale è possibile analizzare rapidamente il contenuto di qualsiasi disco rigido o cartella specifica, così da visualizzare rapidamente in quali cartelle si annidano centinaia di megabyte sui nostri hard disk.
Veloce e leggero, FolderSize offre inoltre la possibilità di aggiungere alla visualizzazione dei dettagli dei file anche la dimensione delle cartelle, che verrà poi costantemente aggiornata e verificata mediante un valido servizio di backround, al fine di controllare eventuali variazioni avvenute.
In sostanza, FolderSize costituisce quindi un ottimo strumento mediante il quale monitorare lo spazio disponibile sul nostro PC in modo pratico ed agevole, il tutto al fine di ottimizzare le prestazioni della nostra postazione di lavoro.