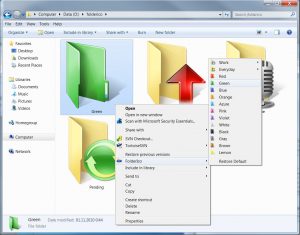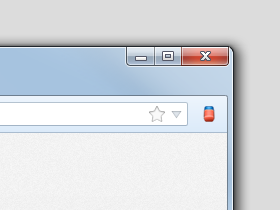Dando uno sguardo alla rete è facile accorgersi dell’innumerevole quantità di strumenti online ideati appositamente per permettere a ciascun utente, indipendentemente dalle singole conoscenze nel campo del editing grafico, di personalizzare e modificare foto ed immagini.
Si tratta per lo più di applicazioni online, particolarmente comode per chi vuole mantenere la propria postazione di lavoro sgombra e veloce, ognuna delle quali contribuisce a mettere in atto tutta una serie di modifiche specifiche alle proprie immagini, in maniera gratuita e piuttosto intuitiva.
Proprio a questo proposito, oggi voglio illustrarvi un interessante applicativo disponibile in rete che permette di eseguire esattamente quanto appena accennato.
Si tratta di ClipYourPhotos, un utile risorsa completamente gratuita e che non richiede alcun tipo di registrazione per il suo utilizzo, mediante cui, nel giro di qualche click, viene offerta la possibilità di modificare le proprie foto permettendo di aggiungervi degli effetti particolari e divertenti o, in alternativa, applicando delle splendide cornici per rendere ancor più accattivante quanto da noi uploadato.
L’utilizzo del servizio risulta piuttosto semplice ed immediato poiché, tutto ciò che vi è da fare non è altro che recarsi alla pagina web del servizio e scegliere quali modifiche apportare selezionando il collegamento “Face Bender” o, in alternativa “Framer”.
Selezionando la prima voce sarà possibile applicare dei divertenti effetti alle nostre foto come ad esempio quello mediante il quale rendere bombata una faccia, distorcerla ecc…
Per quanto concerne invece l’opzione “Framer”, quest’ultima consentirà di applicare alle nostre immagini tutta una serie di cornici di varia natura (ben 13 per essere precisi) e personalizzabili nel colore, molte delle quali davvero ben fatte, come ad esempio quella mediante cui applicare l’effetto cinema, acquarello, carta, cornice di legno e molto altro ancora.
In entrambi i casi, ad operazione conclusa, sarà possibile effettuare il download dell’immagine modificata scaricando il tutto direttamente sul proprio PC.
Inoltre, ClipYourPhotos mette a disposizione anche altri utili strumenti adatti al backup e alla condivisione delle immagini, particolarmente utili per gli utilizzatori di Flickr.
Trattandosi di un servizio al momento ancora in fase di beta, è probabile che, come lascia dedurre anche la homepage di ClipYourPhotos, nel corso del tempo vengano aggiunte anche altre interessanti e divertenti funzioni.